Animation Editor
Animation Editor cannot only allow you to add multimedia and links to the digital publication, but also offers more features and functions. And this powerful editor can make your publication more dynamic and interactive with Time Line and Advanced Event Editor.
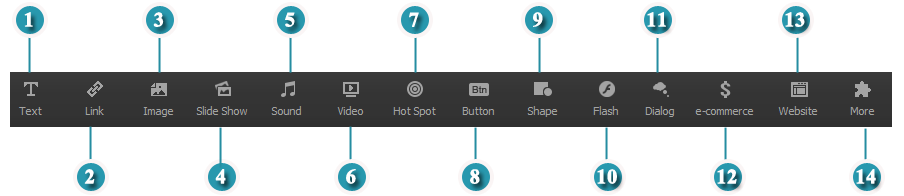

Contents of Mobissue Animation Editor

 Text
Text
![]()
You can click the Add Text icon to add it to the page, and then you can input text. You can double click on the text area to edit the text in the pop-up panel.
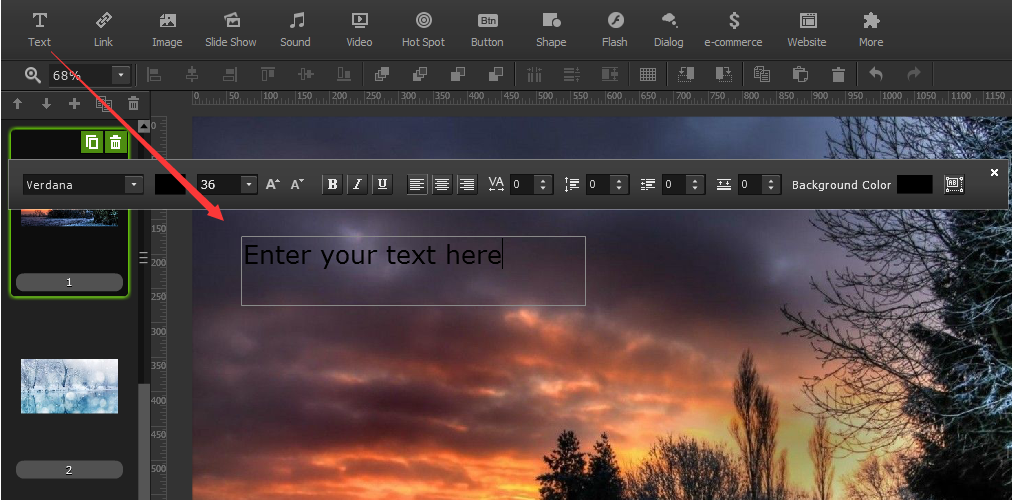
Also, you can define Properties, Animate and Actions for the inserted text.
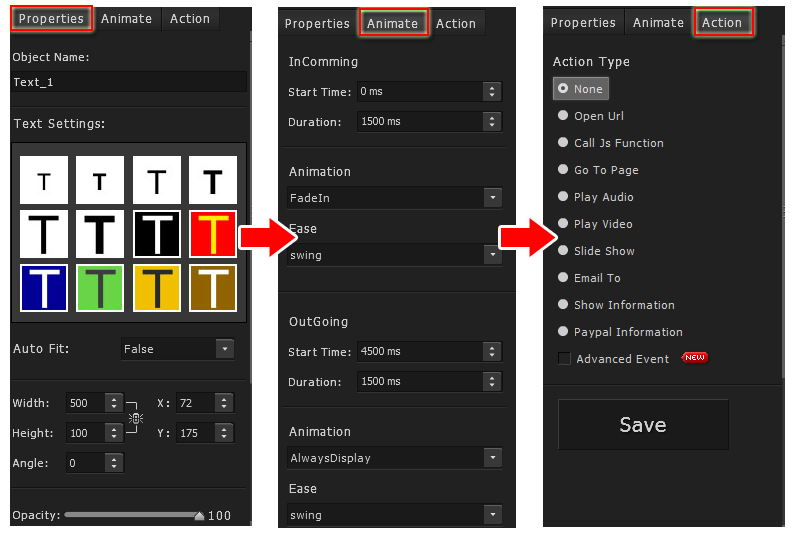
 Link
Link
![]()
It is easy to add a link to the book page, and you can set the link area by dragging the box;
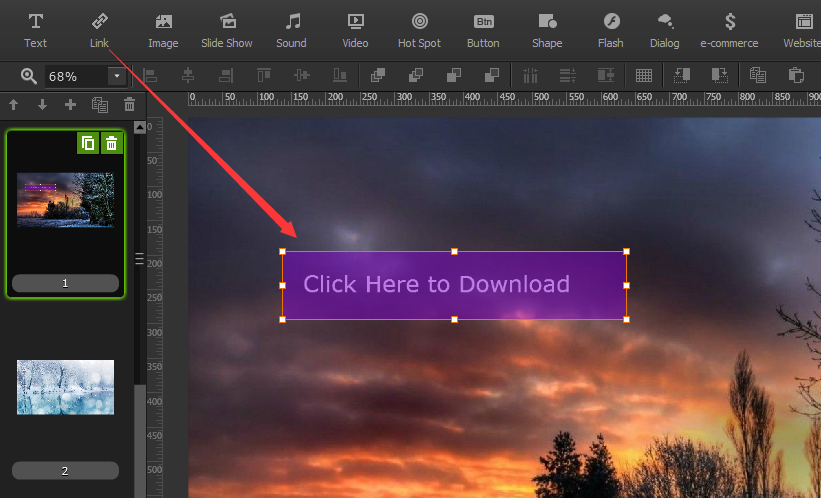
After you draw the link area, you can then define link properties such as color and select an Action Option: Go to page, Open a link, Call JavaScript function, Open Photo Slideshow and Play Audio.
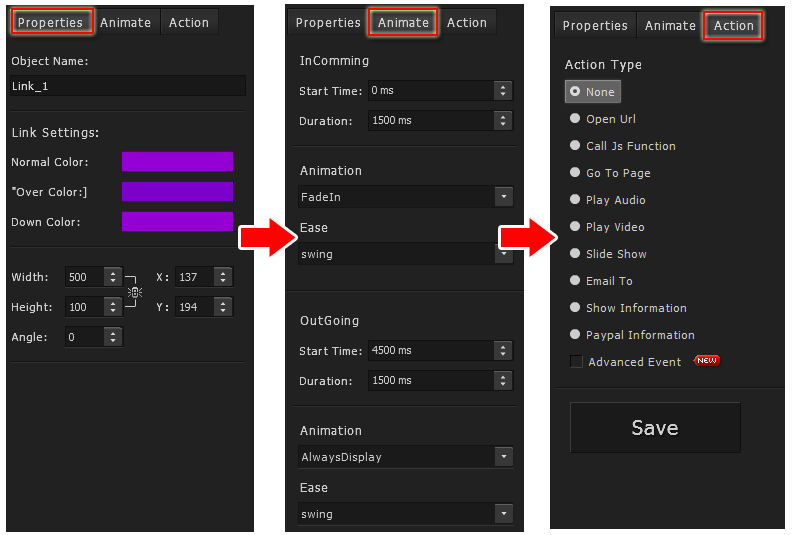
 Image
Image
You are allowed to insert native images from your local computer into the digital content.
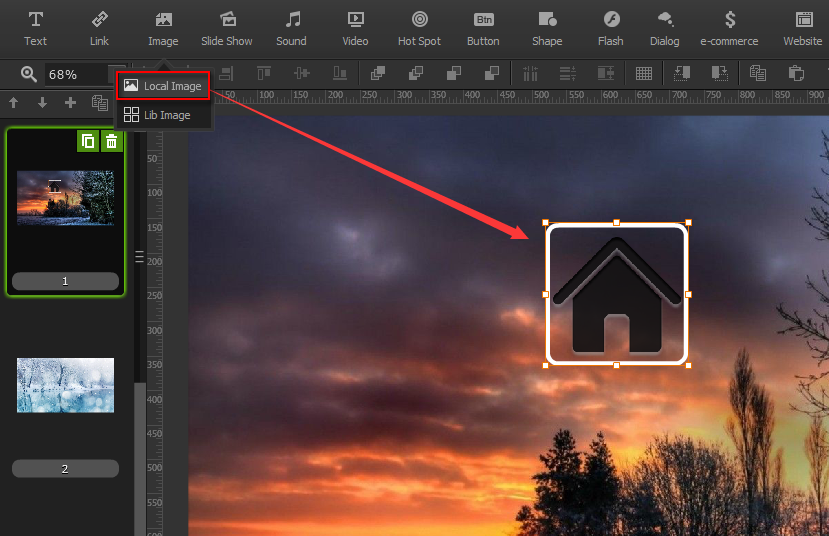
Or you can select images from the built-in image library (PNG and GIF).
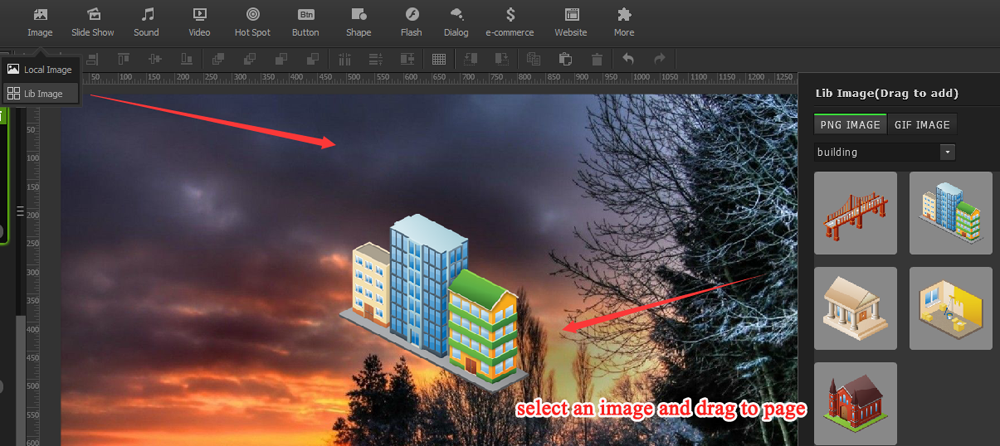
And then you can define properties, animate and action for the inserted images.
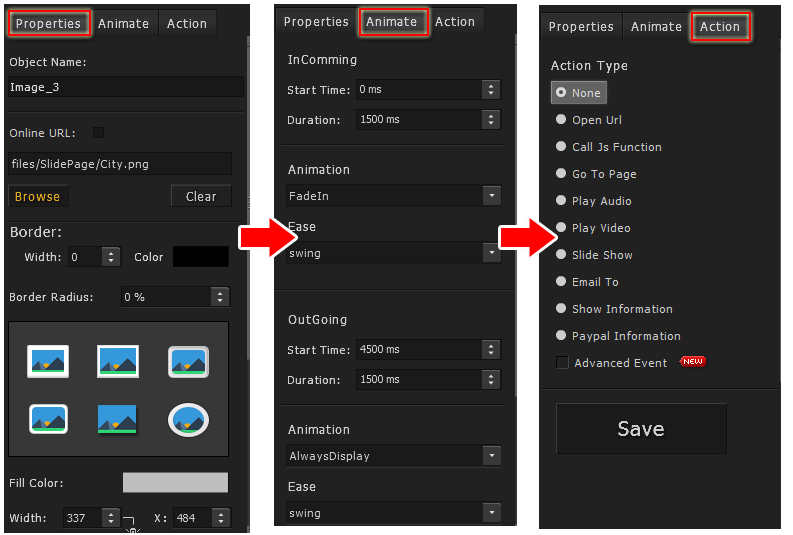
 Slide Show
Slide Show
You can insert slideshow into page to make your digital publication more attractive. There are 8 types of slideshow for users to choose.
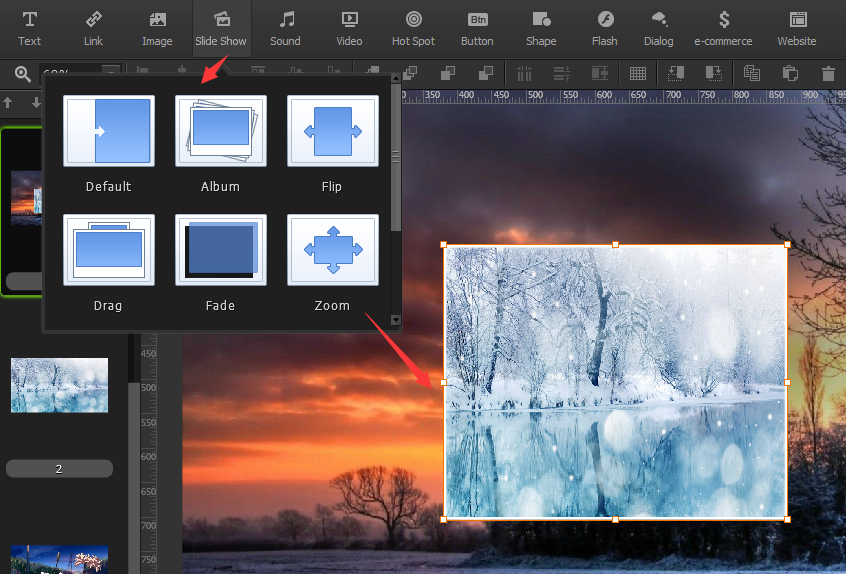
And then you can customize the properties, animation and action for inserted slideshow.
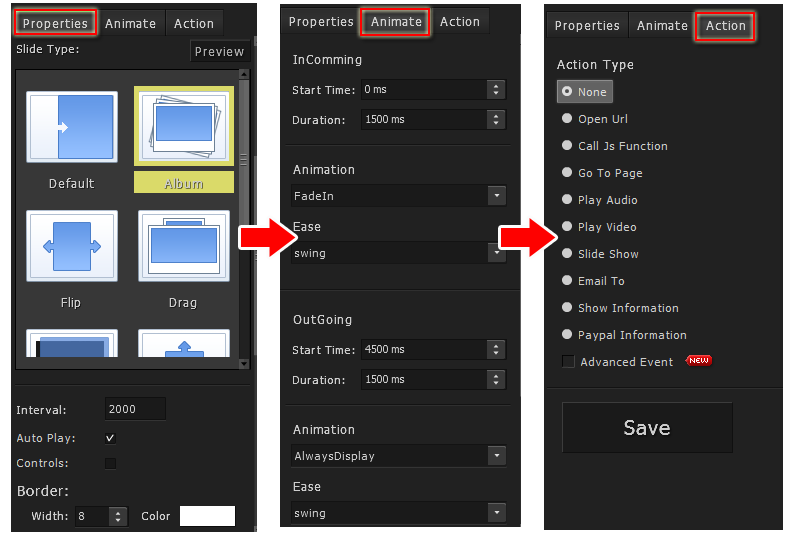
 Sound
Sound
Click the Sound button and select an audio file to add it to the page.
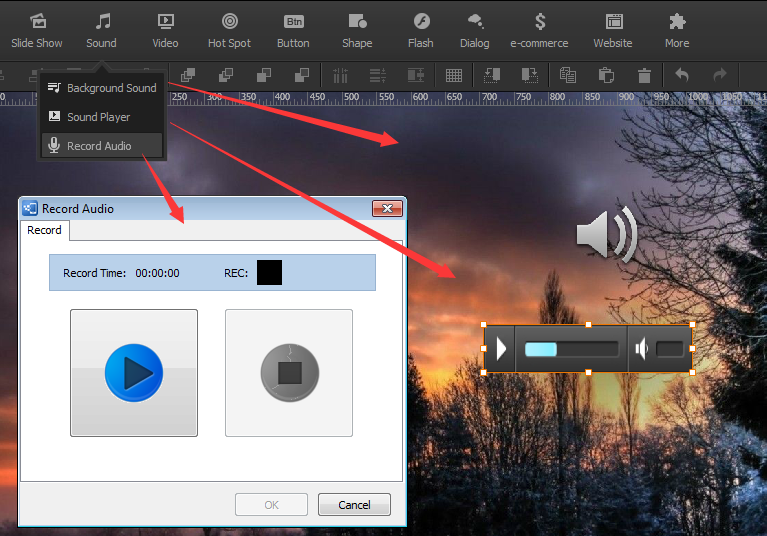
You can then set animation properties such as the start time and duration for the audio player.
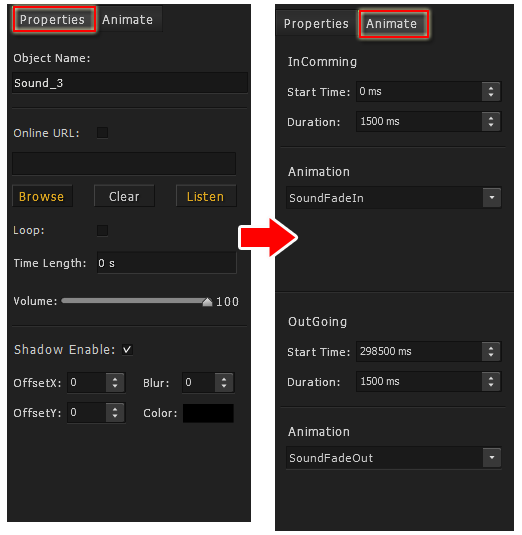
 Video
Video
You can embed a HTML5 video, YouTube or Vimeo video into your digital content by clicking the Add Video icon.
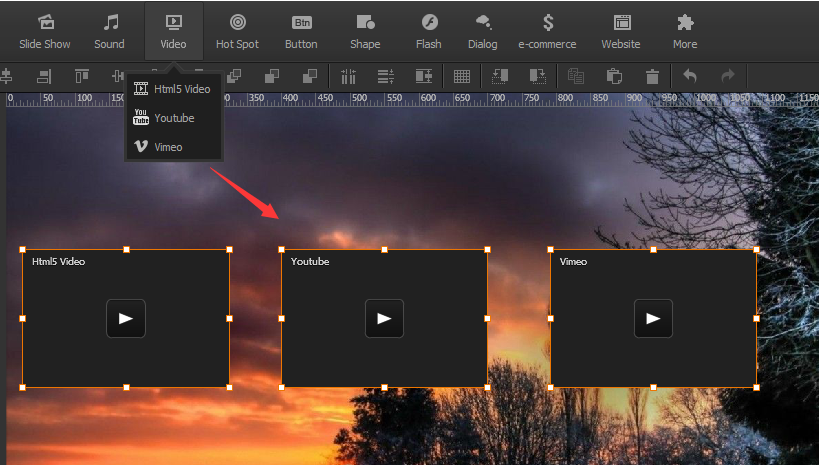
If you want to embed online YouTube or Vimeo video, you just need to input the ID.
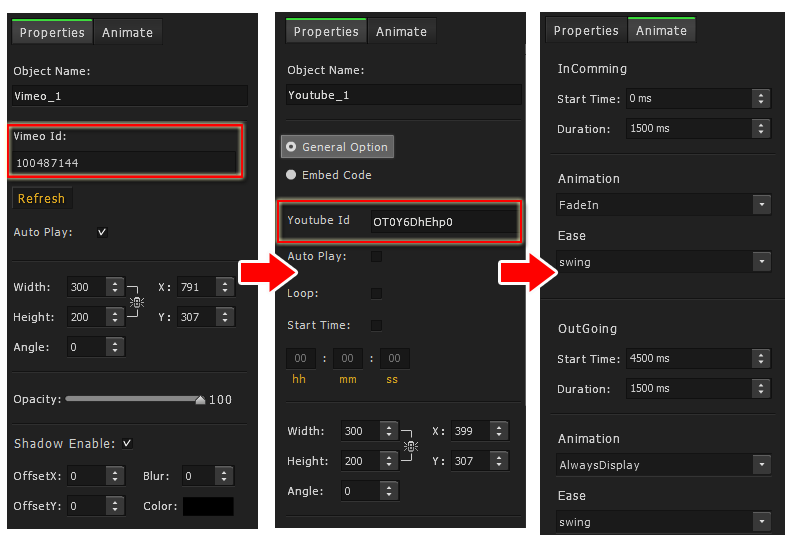
 Hot Spot
Hot Spot
You are allowed to add Hot Spot to draw readers' attention to a specific item or area. Moreover, you can customize Hot Spot proportions (Width and Height), color and transparency.
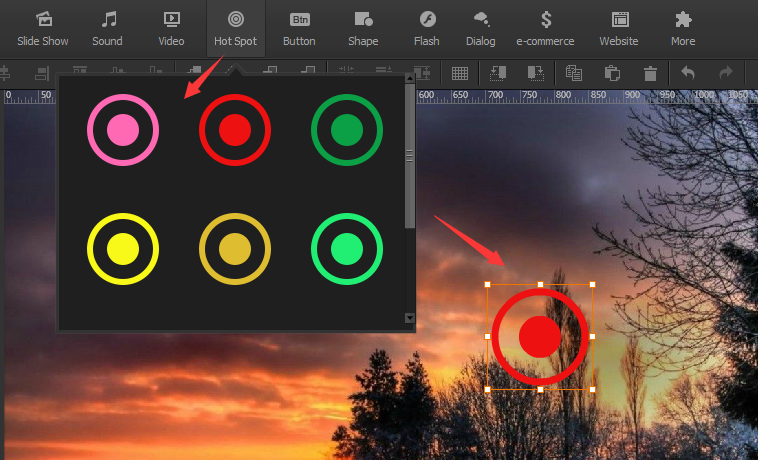
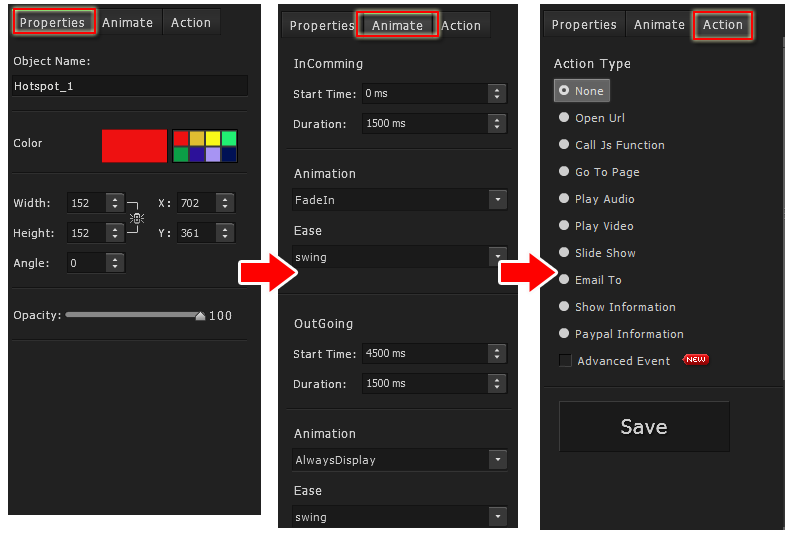
 Button
Button
You are able to add Buttons to the page to trigger actions.
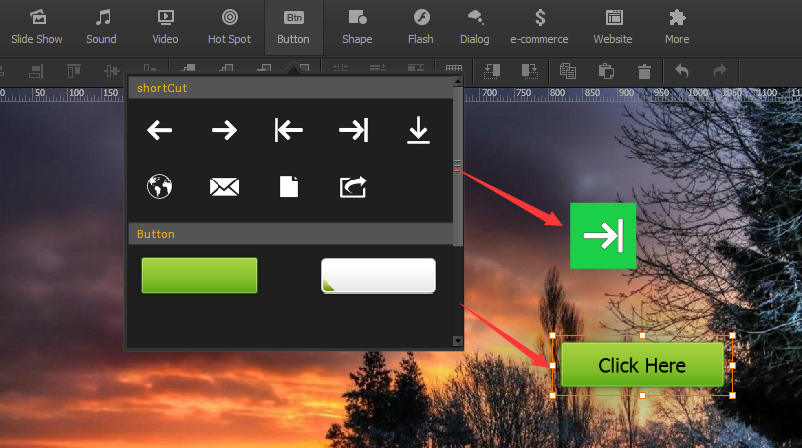
Meanwhile, you also can select different kinds of Buttons and customize the Buttons.
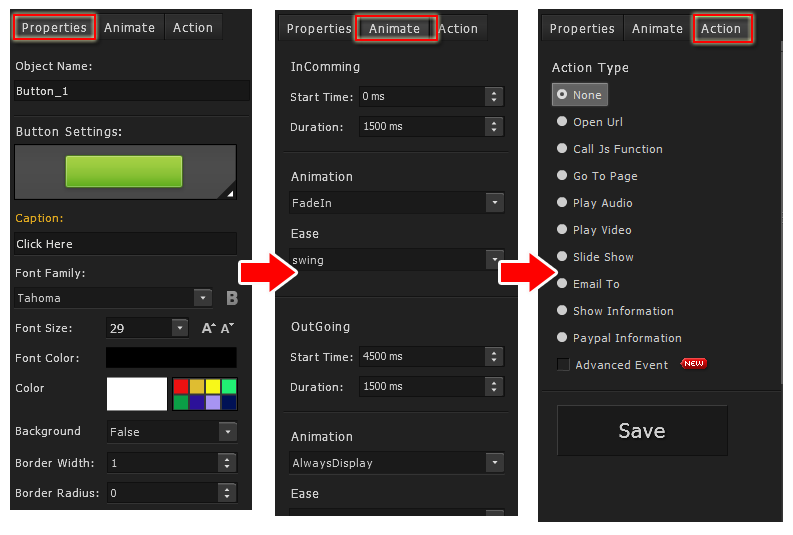
 Shape
Shape
Mobissue allows you to add various shapes to the digital content: Line, Arrow Line, Arrow, Ellipse, Triangle, Prismatic, Trapezoid, Parallelogram, Pentagon, Cross, etc. Besides, you can customize the Border Width, Border Color, Start Color, End Color, etc. of the Shape and you can even add Text to the Shape.
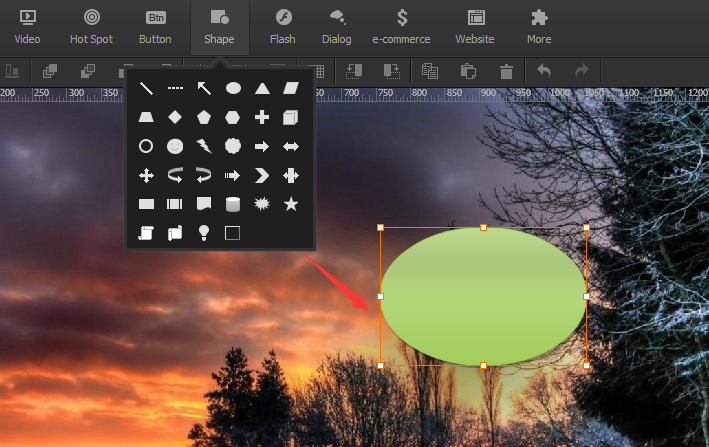
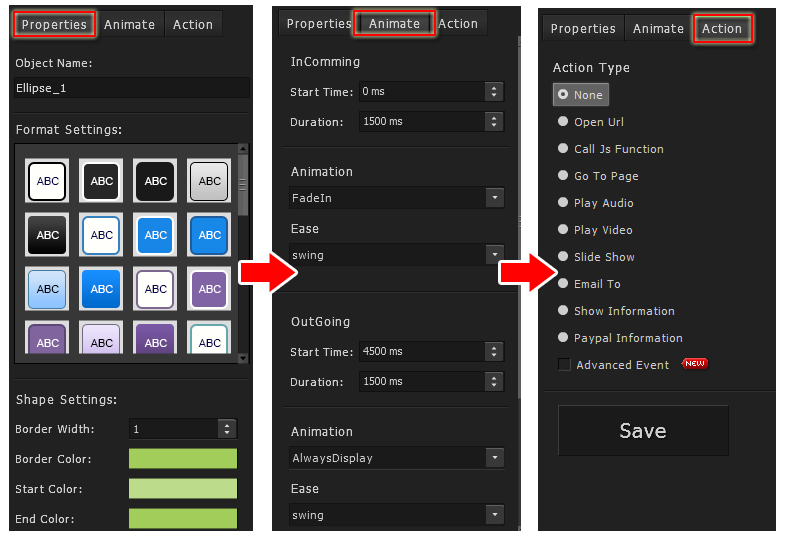
 Flash
Flash
Mobissue provides multiple flash file for users to enrich digital content. And it will make your vivid and dynamic.
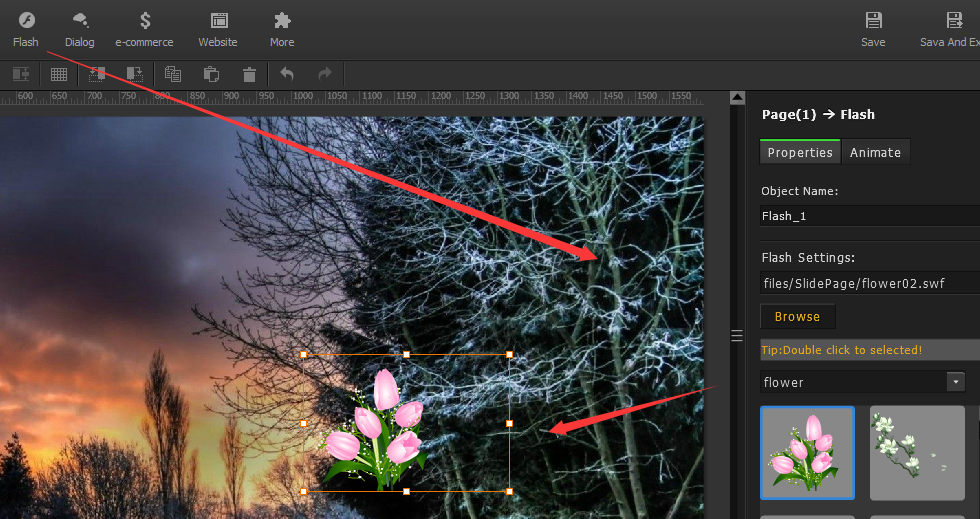
 Dialog
Dialog
There are 4 types of dialog for inserting into digital content: Rect, Round, Oval and Cloud dialog.
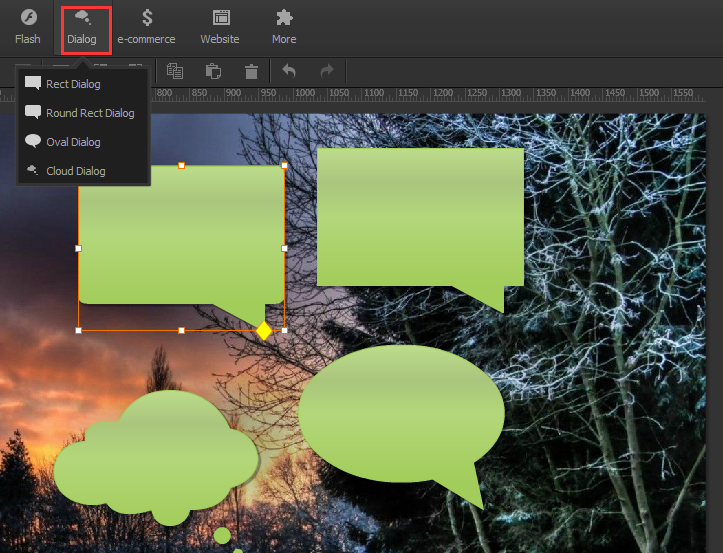
 E-commerce
E-commerce
Mobissue allows users to insert e-commerce elements such as Paypal Buy button, Paypal price, Paypal discount, Paypal Stat and Paypal product into digital publication to make purchase easier.
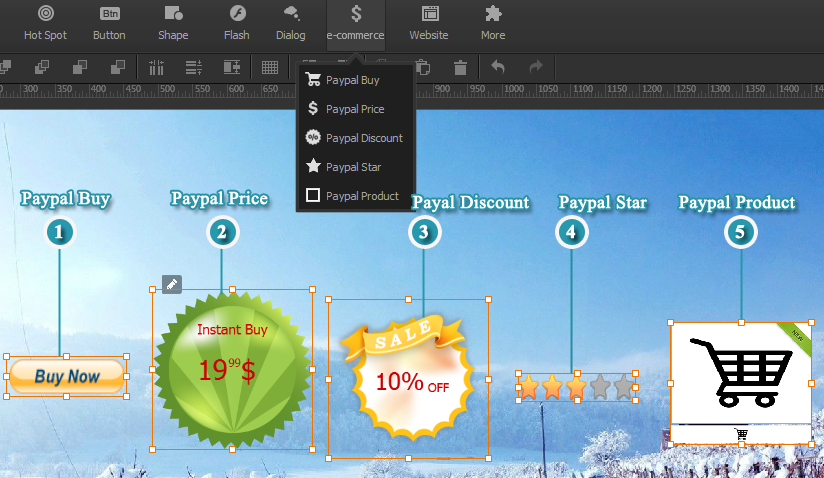
1) Paypal Buy
You can customize the font, size, style and more settings of Paypal buy button.
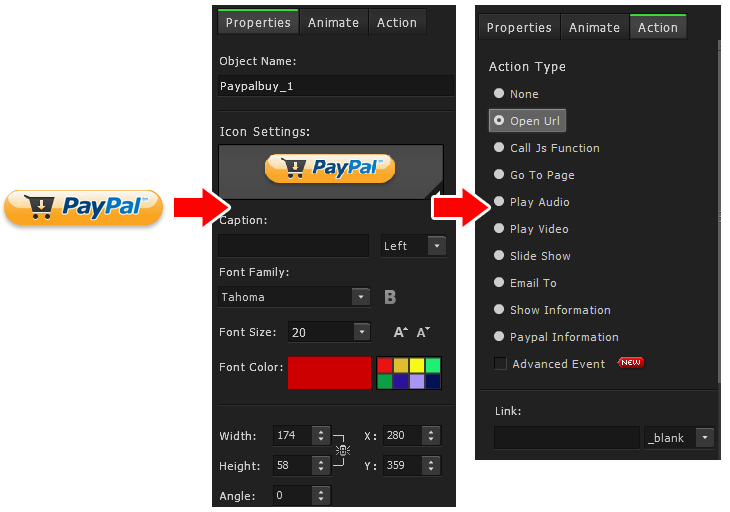
2) Paypal Price
You can insert a price tag into your digital publication and then customize the price and tag settings.
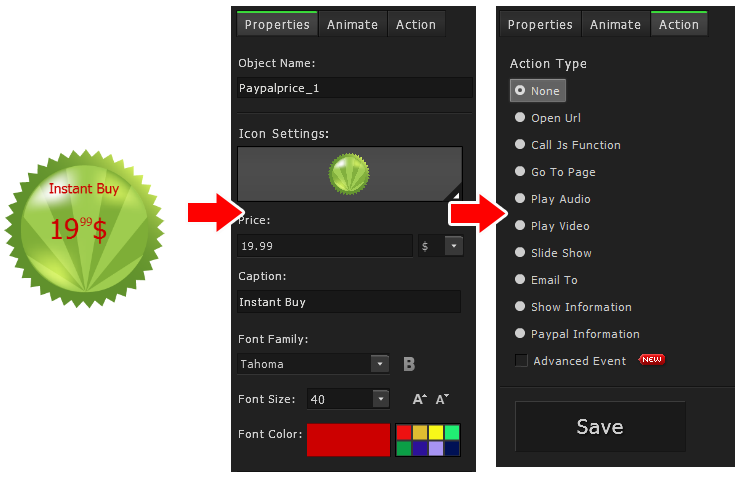
3) Paypal Discount
You are able to insert Paypal discount tag into your digital publication for promotion. Besides, you can customize the settings of tag to make it impressive.
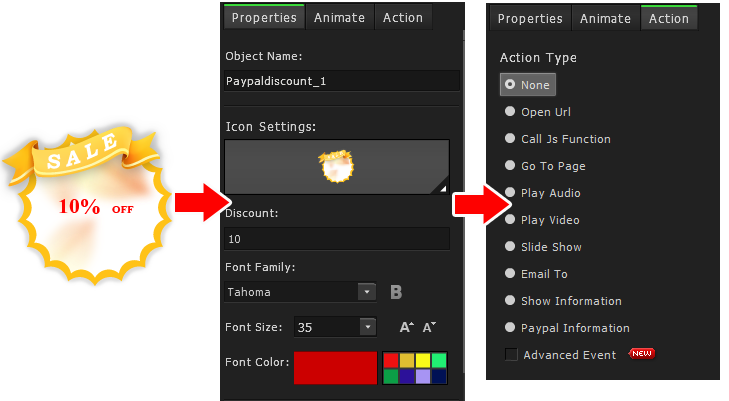
4) Paypal Star
Add star to mark up the rating and popularity of the selling item.

5) Paypal Product
The Paypal Product can display your goods in details with specific images. Readers can click the thumbnails at the bottom of the product box to view the goods. You can also add label to the box to make it striking: NEW, HOT, POPULAR, FEATURED or BEST VALUE.
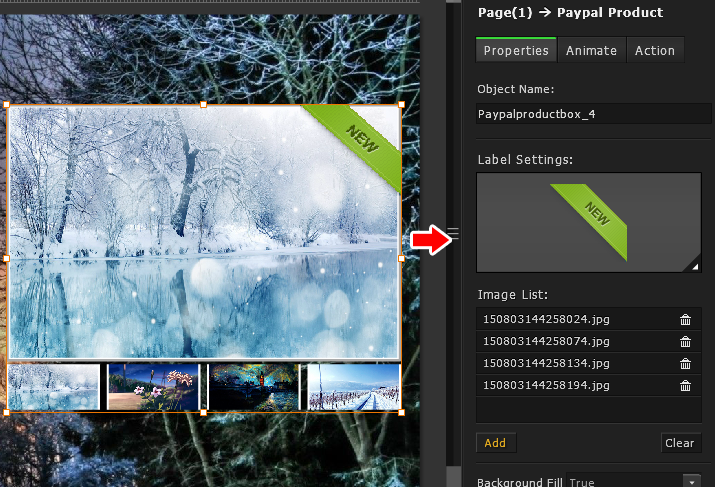
 Website
Website
Mobissue offers a convenient way to embed website into digital publication. You just need to input website URL and click “Apply” to finish. After that, you can customize the size, animation and insert action with ease.
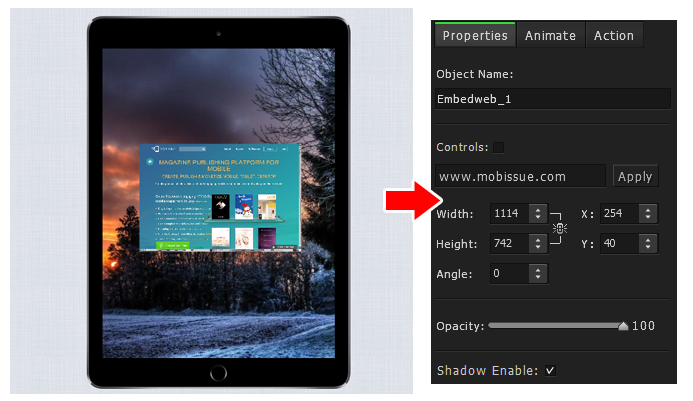
 More
More
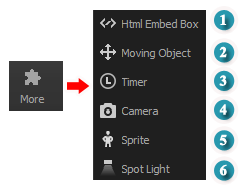
1) HTML Embed Box
Mobissue provides an easy way for embedding digital publication and digital content into your current publication. What you need to do is to input the embed code into box.
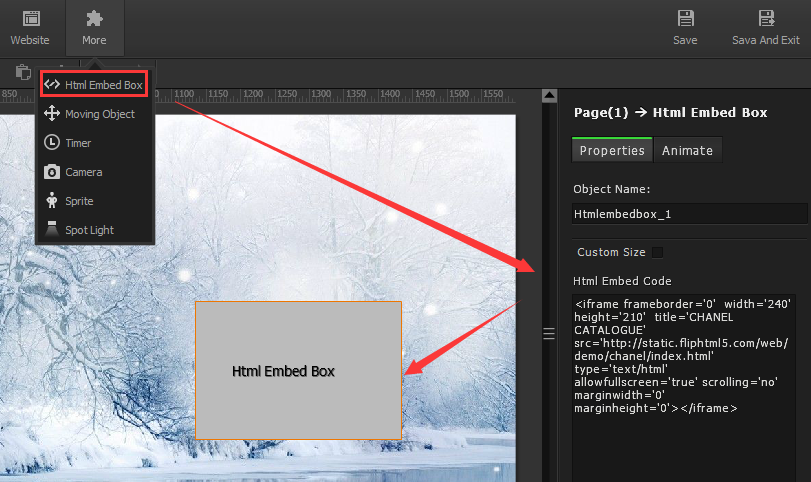
2) Moving Objects
It can help you insert images which can be moving in the digital publication.
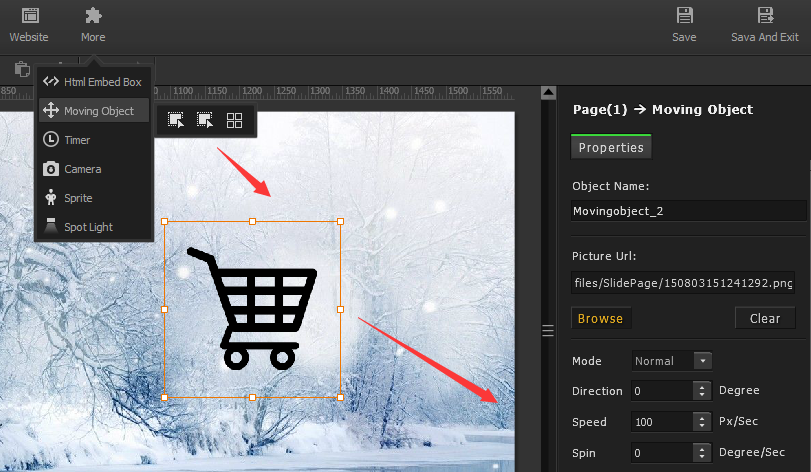
3) Timer
4) Camera
5) Sprite
You can select a sprite to decorate your digital content. And then you are able to customize size and animation of sprite.
![]()
6) Spot Light
Add spot light to emphasis something on the page. You can customize time length and size of spot light.
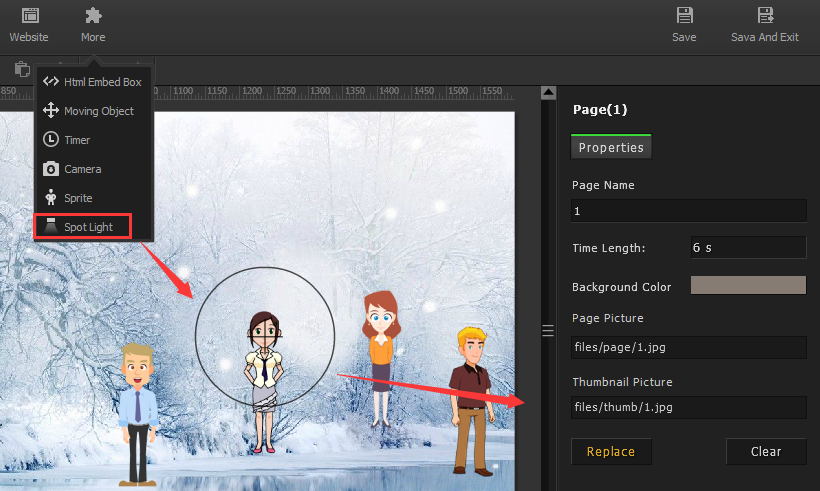
 Time Line
Time Line
The Animation Editor of Mobissue allows you to add rich media and other useful objects to your digital publication, and in the meanwhile, it provides a powerful Time Line feature that enables you to control when and how these media elements appear and disappear.
After you add an object to the page, select it and on the right side you will see the properties panel; click on "Animate" tab to customize InComing and OutGoing animation: start time, duration, animation and easing effect for both animations.
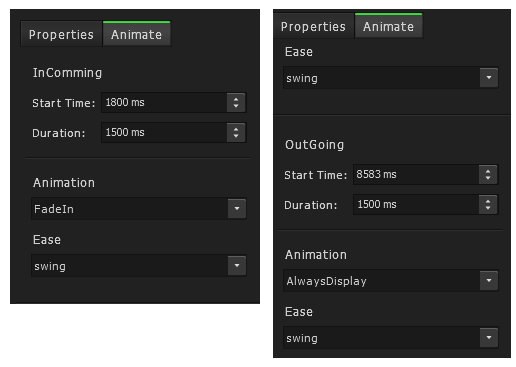
You can add multiple objects onto the same page and control the play timing of each object. And you can see at the bottom the Time Line Manager that shows the animation settings of each object.

 Advanced Event Editor
Advanced Event Editor
The Advanced Event Editor of Mobissue can help you create gorgeous interactions without requiring you to do any coding work. After you add media elements to the publication, you can use this event editor to add interactive animations to these media.
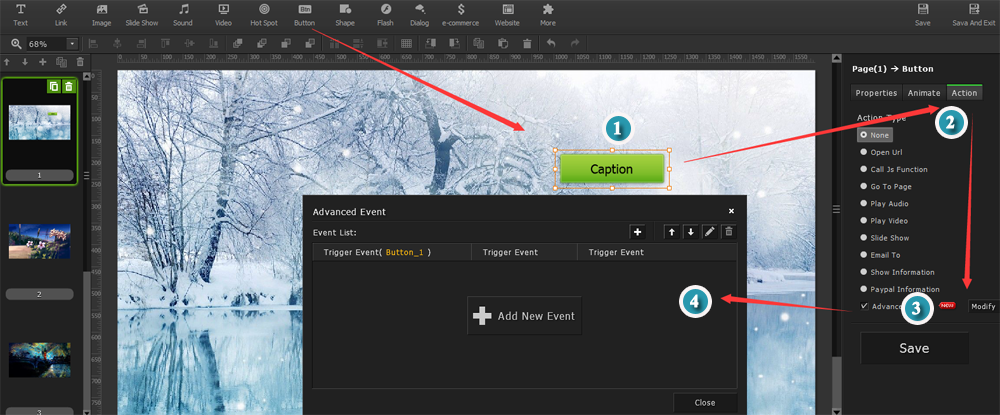
Step 1: Add Items onto Slide Page
You can insert Text, Image, Sound, Video, Shape, Hot Spot, Button, e-Commerce and Component into the digital content by clicking the item icon on the toolbar.
Step 2: Add Action
You can customize properties, animate and action for the object you have inserted into the page. Then you can click the Action button and select the Advanced Event option.
Note: There is no Action option if you add Sound and Video. However, you can also add interactions to Sound and Video by triggering other objects. For example, you can add a button to trigger actions on the Video.
Step 3: Add Advanced Event
You will see the Advanced Event window pop up when clicking Modify and then you can click the Add New Event button.
Step 4: Customize Advanced Event
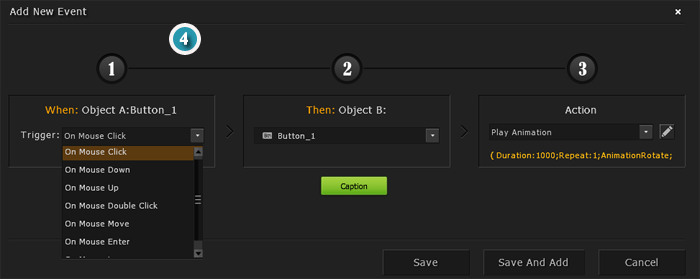
1) You can select how to trigger the event: On Mouse Click, On Mouse Down, On Mouse Up, On Mouse Double Click, On Mouse Move, On Mouse Enter and On Mouse Leave.
2) You can select what object to add event among the objects you have inserted.
3) You can select what action to trigger: Play Animation, Change Visible, Change Position, Change Angle, Change Size, Change Alpha, Change Layer, Change Shadow, Change Caption, Change Text Format (for text object only), Change HTML5-Video (for video object only) and Change Website. And then you can customize the selected action (different actions have different settings).
You can click the Save button to save the settings. And then you can go back to the main interface by clicking the Save and Exit button. At last, you may publish the digital content with noticeable interactive animations which have excellent transition effects.
 Text
Text