Import Images and PDF File
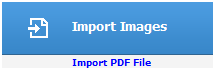
 Import Images
Import Images
When you click "Import Images", you will see the below window pop up.
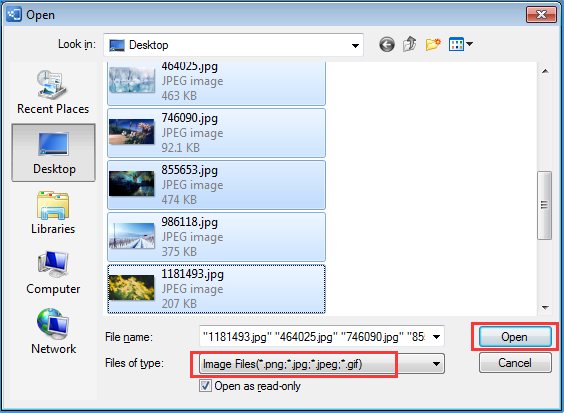
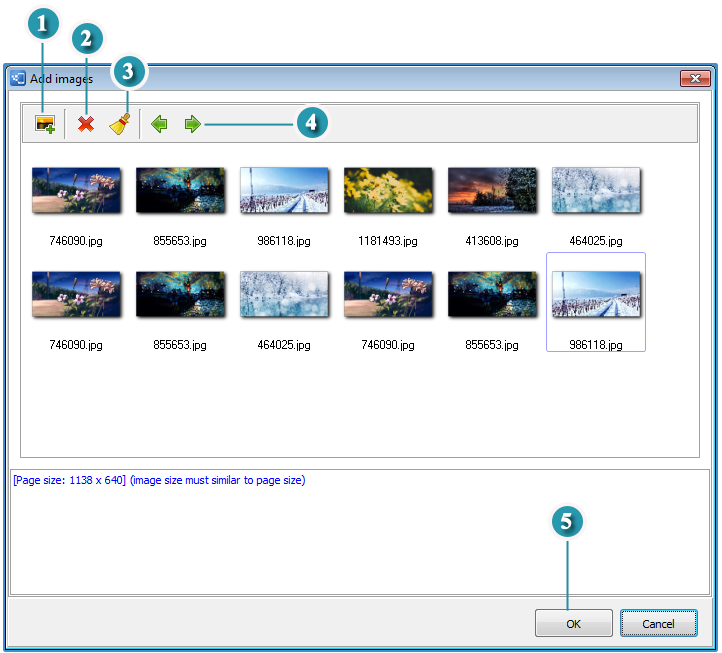
![]() Add more images files (.png, .jpg, .jpeg, .gif).
Add more images files (.png, .jpg, .jpeg, .gif).
![]() Delete images.
Delete images.
![]() Clear all images.
Clear all images.
![]() Move images up and Move down.
Move images up and Move down.
![]() Import images to digital content.
Import images to digital content.
![]()
 Import PDF File
Import PDF File
When you click "Import PDF File" you will see below window pop up:
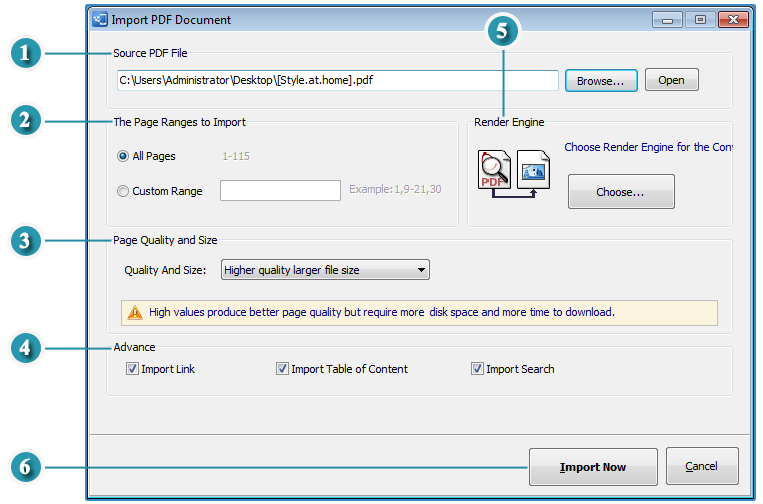
![]() Source PDF File.
Click the “Browse” button to browse and select a PDF file, then open it.
Source PDF File.
Click the “Browse” button to browse and select a PDF file, then open it.
![]() The Page Ranges to Import.
You can import all pages of PDF file to digital publication or select specific pages or page range to import.
The Page Ranges to Import.
You can import all pages of PDF file to digital publication or select specific pages or page range to import.
![]() Page Quality and Size.
To cater to your different needs of producing large or small size files, Mobissue provides you with 6 types of page quality options:
Page Quality and Size.
To cater to your different needs of producing large or small size files, Mobissue provides you with 6 types of page quality options:
![]() Advance Options:
Advance Options:
Import Link: Check this option and Mobissue will detect the inserted links from your PDF file and import the links to the flipbook.
Import Search: Check this box to enable Mobissue to extract the text from your PDF file and convert it to searchable text that can be crawled by search engines.
Import Table of Content: If your PDF file contains table of contents, you can check this option and Mobissue will automatically import it to the new flipbook so you don't need to create it manually once again.
![]() Choose render engine
There are 3 render engines for you to choose for the PDF to digital magazine conversion:
Choose render engine
There are 3 render engines for you to choose for the PDF to digital magazine conversion:
Inner Library: Ensures faster convert speed and it is easier to operate.
GPL Ghostscript and PDF to PNG: Ensures higher color transfer quality and requires you to download and install Ghostscript if you haven't installed it yet.
![]() Import PDF file
Click "Import Now” to start importing the PDF file. This process may take some time depending on the number of pages and the size of your PDF file.
Import PDF file
Click "Import Now” to start importing the PDF file. This process may take some time depending on the number of pages and the size of your PDF file.